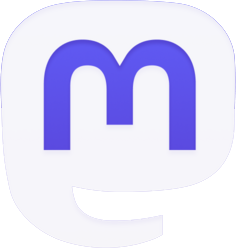Comprendre le comportement des utilisateurs est essentiel pour améliorer l’expérience de votre application mobile et accroître sa popularité. L’un des outils les plus efficaces pour y parvenir est Google Analytics, qui vous permet d’analyser et de comprendre les comportements et les préférences de vos utilisateurs afin d’optimiser votre offre. Dans cet article, nous vous guiderons pas à pas sur la manière d’intégrer Google Analytics dans votre application mobile.
Pourquoi utiliser Google Analytics dans une application mobile ?
Google Analytics est un outil d’analyse web gratuit proposé par Google, qui permet aux développeurs et aux propriétaires d’applications mobiles de suivre et d’analyser les données relatives à leurs utilisateurs. Voici quelques avantages clés de l’utilisation de cet outil :
- Compréhension du comportement des utilisateurs : Google Analytics vous aide à identifier les tendances, les préférences et les comportements des utilisateurs, ce qui vous permet de prendre des décisions éclairées pour améliorer votre produit.
- Mesure des performances : Grâce à cet outil, vous pouvez suivre et analyser les indicateurs clés de performance (KPI) tels que le nombre de téléchargements, le temps passé sur l’application ou encore le taux de conversion.
- Optimisation du marketing : En comprenant mieux votre audience, vous pouvez adapter vos campagnes marketing pour atteindre plus efficacement vos objectifs.
Configuration de Google Analytics pour votre application mobile
Avant d’intégrer Google Analytics dans votre application mobile, vous devez d’abord créer un compte et configurer les paramètres de suivi. Voici les étapes à suivre :
- Rendez-vous sur le site Google Analytics et connectez-vous avec votre compte Google.
- Cliquez sur le bouton « Créer un compte » et remplissez les informations requises pour créer un nouvel espace de travail.
- Sélectionnez « Apps et Web » comme type de propriété, puis cliquez sur « Continuer ».
- Nommez votre nouvelle propriété (par exemple, le nom de votre application) et configurez les paramètres régionaux.
- Cliquez sur « Créer », acceptez les conditions d’utilisation et vous serez redirigé vers la page de gestion des données.
- Notez l’identifiant de suivi (UA-XXXXXXXXX-X) ou le numéro de mesure (G-XXXXXXXXXX), car vous en aurez besoin pour intégrer Google Analytics dans votre application.
Intégration de Google Analytics dans une application Android
Pour intégrer Google Analytics dans une application Android, vous devrez utiliser la bibliothèque Firebase SDK, qui inclut le support pour Google Analytics. Voici comment procéder :
- Dans la console Firebase, créez un nouveau projet en suivant les instructions à l’écran, puis ajoutez votre application Android en cliquant sur le bouton « Ajouter une application ».
- Téléchargez le fichier google-services.json et placez-le dans le dossier « app » de votre projet Android.
- Modifiez le fichier « build.gradle » au niveau du projet et ajoutez la dépendance de Google Services :
dependencies { ... classpath 'com.google.gms:google-services:x.x.x'}Où x.x.x est la version actuelle de la bibliothèque.
- Modifiez le fichier « build.gradle » au niveau de l’application et ajoutez la dépendance Firebase Analytics :
dependencies { ... implementation 'com.google.firebase:firebase-analytics:x.x.x'}Où x.x.x est la version actuelle de la bibliothèque.
- Enfin, ajoutez la ligne suivante à la fin du fichier « build.gradle » au niveau de l’application :
apply plugin: 'com.google.gms.google-services'
- Dans votre code Java ou Kotlin, importez Firebase Analytics et initialisez-le :
import com.google.firebase.analytics.FirebaseAnalytics;...private FirebaseAnalytics mFirebaseAnalytics;...mFirebaseAnalytics = FirebaseAnalytics.getInstance(this);
Intégration de Google Analytics dans une application iOS
Pour intégrer Google Analytics dans une application iOS, vous devrez également utiliser la bibliothèque Firebase SDK. Voici les étapes à suivre :
- Ajoutez votre application iOS à votre projet Firebase en suivant les instructions de la console Firebase.
- Téléchargez le fichier GoogleService-Info.plist et ajoutez-le à votre projet Xcode.
- Installez les dépendances Firebase via CocoaPods en ajoutant les lignes suivantes à votre fichier « Podfile » :
pod 'Firebase/Analytics'
Puis exécutez la commande « pod install » dans le terminal pour installer les dépendances.
- Importez Firebase Analytics dans votre code Swift ou Objective-C et configurez-le :
// Swiftimport Firebase...FirebaseApp.configure()// Objective-C@import Firebase;...[FIRApp configure];
Suivi des événements et des écrans avec Google Analytics
Une fois Google Analytics intégré à votre application, vous pouvez commencer à suivre les événements et les écrans pour analyser le comportement des utilisateurs. Pour cela, utilisez les méthodes fournies par l’API de Google Analytics, telles que logEvent() pour enregistrer un événement, ou setCurrentScreen() pour définir l’écran actuel.
N’hésitez pas à consulter la documentation officielle de Google Analytics pour découvrir toutes les possibilités offertes par cet outil et personnaliser davantage votre suivi.
L’importance de la confidentialité des données
Lorsque vous utilisez Google Analytics, il est essentiel de respecter les réglementations en matière de confidentialité des données, telles que le RGPD en Europe. Veillez à informer vos utilisateurs de la collecte de données et à obtenir leur consentement si nécessaire. De plus, assurez-vous de respecter les règles d’anonymisation des données pour protéger la vie privée de vos utilisateurs.
Intégrer Google Analytics dans votre application mobile vous permettra d’accéder à une mine d’informations précieuses sur vos utilisateurs et leurs comportements. En suivant ce guide, vous serez en mesure de mettre en place cet outil efficacement et ainsi optimiser l’expérience utilisateur ainsi que votre stratégie marketing.